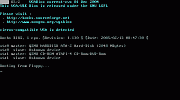
OS/2 Warp 4 (codenamed Merlin) is an IBM Operational System.
Check out http://en.wikipedia.org/wiki/OS/2 and http://toastytech.com/guis/os24.html
QEMU is a generic and open source processor emulator which achieves a good emulation speed by using dynamic translation.
Check out http://fabrice.bellard.free.fr/qemu/about.html
This "how to" will show you how to install OS/2 Warp 4 on QEMU 0.7.2/0.8.0, running on Windows XP. I tested this on XP SP1, and it will probably work with other setups - but your mileage may vary.
** ATTENTION! ** Please, read AT LEAST up to step 06 before you start the installation!
01 - Download and install QEMU
02 - Create an ISO image of the OS/2 installation CD
03 - Create the installation floppies
04 - Create an HD image
05 - Start installation
06 - Installing (with sound and network support)
07 - FixPack 15 installation
08 - Scitech Display Doctor SE installation
09 - Transferring files between guest and host
Download and install QEMU for Windows from http://www.h7.dion.ne.jp/~qemu-win/ (qemu-0.7.2-tap.zip and qemu-0.8.0-windows.zip) into "C:\Program Files\qemu-0.7.2-windows" and "C:\Program Files\qemu-0.8.0-windows".
Now, why do I tell you to get two versions of the program? Simple: As of this writting, the latest version of QEMU was 0.8.0, and I couldn't find a binary distribution with TAP available. There was a 0.7.2 binary with TAP, but it had some bug while mounting virtual FAT images (every time I tried to mount one, it showed an "assert: /OS2_Util/Archiv 4 < 6" for each and every directory, and then it won't load)! Depending on the path to mount, the program crashed. So, to make things easy, simply install these two versions. You can always use version 0.7.2 and switch to 0.8.0 when you need it, or vice-versa. If you don't want to use the network support, just stick to version 0.8.0.
If you don't have any software to create an ISO image of the OS/2 installation CD (like Nero, Alcohol120%, etc.), try "ISO Recorder": http://isorecorder.alexfeinman.com or "rawwrite dd": http://uranus.it.swin.edu.au/~jn/linux/rawwrite/dd.htm. Refer to your software manual if you need more help with this step.
Name the ISO installation image as "OS2W4_CD.iso".
To save a bit of HD space, create a compressed image with qemu-img.exe. Open a "Command Prompt" window and type:
c: cd "\Program Files\qemu-0.8.0-windows" qemu-img.exe convert -c OS2W4_CD.iso -O qcow OS2W4_CD.qcow
After the compression, you can delete the "OS2W4_CD.iso" file.
Create the three disks for the OS/2 installation by running "CDINST.BAT" from the CD root directory. Follow the instructions and label the disks as "disk 1", "disk 2" and "installation".
Create an image for each disk you created in the last step. Actually, you don't need - you could use the real disks, but using the images makes the process much faster!
Go to http://uranus.it.swin.edu.au/~jn/linux/rawwrite/dd.htm and download the binary version 0.3 (dd-0.3.zip), or newer. Uncompress it and build the images using, for each disk:
dd if=\\.\a: of=OS2W4-disk1.img bs=1440k dd if=\\.\a: of=OS2W4-disk2.img bs=1440k dd if=\\.\a: of=OS2W4-install.img bs=1440k
Create an HD image for installation - one with 2 GB is more than enough:
qemu-img.exe create -f qcow OS2W4_HD_2G.qcow 2048M
Now you are ready to start QEMU and begin the installation.
Run QEMU (type the commands below in just one line):
qemu.exe -L . -m 128 -localtime -boot a -fda OS2W4-install.img
-cdrom OS2W4_CD.qcow -hda OS2W4_HD_2G.qcow
Description of the parameters:
-L . ...............: BIOS location
-m 128 ...............: set virtual RAM size to 128 MB
-localtime............: set time clock to local time
-boot a...............: boot on floppy
-fda OS2W4-install.img: use given file as floppy disk 0 image
-cdrom OS2W4_CD.qcow..: use given file as CD-ROM image
-hda OS2W4_HD_2G.qcow.: use given file as hard disk 0 image
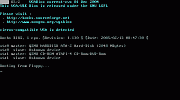
If you are fast enough, anytime you boot OS/2 (during installation or not), you can type "Alt+F1" for options or "Alt+F2" to see the drivers as they are being loaded - but you must do this while there's the "OS/2" message on the upper left part of the screen (it appears for less than one second on my machine, on this step).
TIPS:
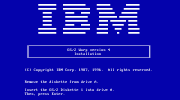
You'll see the installation screen, asking to "Insert the OS/2 Diskette 1 into drive A". Now, go to the console (press Ctrl+Alt+2), and switch the disk with:
change fda OS2W4-disk1.img
Press Ctrl+Alt+1 to continue. You'll see the OS/2 startup screen:

Wait for a while (took about a minute here) until you see the message "Insert the OS/2 Diskette 2 into drive A.". Go back to the console (Ctrl+Alt+2), and switch the disk with:
change fda OS2W4-disk2.img
Again, Ctrl+Alt+1 to go back. On the "Welcome" screen, press ENTER. Then you can choose "1. Easy Installation" or "2. Advanced Installation". Select "Advanced Installation" (so we can create a HPFS partition).
On "Preparing the Hard Disk", select "1. Accept predefined installation partition".
You'll be asked to change the disk before the reboot. Do as you were told:
Ctrl+Alt+2 change fda OS2W4-install.img Ctrl+Alt+1 Enter
It'll reboot, and ask for disk 1:
Ctrl+Alt+2 change fda OS2W4-disk1.img Ctrl+Alt+1
Wait a while until it asks for disk 2:
Ctrl+Alt+2 change fda OS2W4-disk2.img Ctrl+Alt+1
It'll welcome you again. Press ENTER. Choose "2. Advanced Installation" once again.
On "Installation Drive Selection", select "1. Accept the drive.", and on the next screen, "Select the File System", choose "1. High Performance File System".
The partition will be formated, files will be copied and at the end it'll ask for disk 1 again:
Ctrl+Alt+2 change fda OS2W4-disk1.img Ctrl+Alt+1 ENTER
... and then, disk 2:
Ctrl+Alt+2 change fda OS2W4-disk2.img Ctrl+Alt+1 ENTER
When this step is finished, you should be able to remove the disk to restart:
Ctrl+Alt+2 eject fda Ctrl+Alt+1 ENTER
... but you won't be able to boot from the HD after rebooting, as you instructed QEMU to boot from the floppy. Quit QEMU:
Ctrl+Alt+2 quit
Obs.: if you want to you can make a copy of your HD image now, so you can restore it later to make another type of installation from this point.
NOTE: I installed but still couldn't find a way to use the network. If you find out how, please let me know!
SOUND SUPPORT
On my machine, the Sound Blaster 16 emulation worked, but it was just too slow. You might want to give it a try if you have a powerful CPU, though.
To install and use the sound support, always start QEMU with the parameter -soundhw sb16:
qemu.exe -L . -m 128 -localtime -cdrom OS2W4_CD.qcow
-hda OS2W4_HD_2G.qcow -soundhw sb16
The only change you'll need to do during installation is to change the "Multimidia Device Suport" from "None" to "Sound Blaster 16".
NETWORK SUPPORT
NOTE: sorry... still under construction! (I tried and tried, but couldn't make the host and guest ping each other)
To use network support, download the RealTek driver from http://hobbes.nmsu.edu (rtl8029.zip), unpack it (into c:\OS2_util\rtl8029, for example) and use a virtual FAT disk image to mount an HD with those files (refer to transferring files between guest and host).
As there were problems during installation, we will leave this part for the end.
Start QEMU:
qemu.exe -L . -m 128 -localtime -cdrom OS2W4_CD.qcow
-hda OS2W4_HD_2G.qcow
Now, you must see the installation screen in graphic mode. Minimize the first screen to be able to see the System Configuration window if you can't see it.
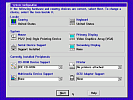
Leave the defaults:
Country..........: United States Keyboard.........: United States Mouse............: PS/2 Serial...........: Support Installed Primary Display..: VGA Secondary Display: None CD-ROM...........: IDE CD-ROM Multimedia.......: None Printer..........: No printers attached SCSI.............: None
Of course, for sound support, change the "Multimidia Device Suport" from "None" to "Sound Blaster 16".
Click NEXT. On the next screen, leave all options as the default
(when I tried all with "No Support Installed", the installation
wasn't complete).
Click NEXT once again.
On "Select System Default Printer", set "Do not install default printer". Click OK.
On "OS/2 Setup and Installation", select the features you want to install and click Next.
On "Advanced Options", deselect all and click OK.
On "OS/2 Warp Setup and Installation", select "TCP/IP Services" and click Next. If QEMU was perfect, perhaps there would be no crash at this point... :-) If it crashed on you too, select "End program/command/operation" and click OK to continue anyway.
Because of the crash, some dialogs were garbled, but the installation went on just the same.
At the end, you can click OK and wait until the system restart to continue the installation. I'm not sure if it will ever continue, as I clicked Cancel and did a normal shutdown from the Desktop (right-click the desktop and select "Shut down...").
If you quit QEMU on the last step, load it once again. Your OS/2 must be installed and running fine!
If you want to install the network support now, I suggest you to quit QEMU, backup your HD image and start it again, but now with the NIC drivers available:
qemu.exe -L . -m 128 -localtime -cdrom OS2W4_CD.qcow
-hda OS2W4_HD_2G.qcow -hdb fat:c:\OS2_Util
Your CD drive must be now E:. Open an OS/2 Console window and type:
E: \INSTALL.CMD /NS
Click Next, then Ok. Select "Easy installation" - it was the only way to avoid a crash here. Click Next.
On "Type of Activities", select "Access the Internet" and "Connect directly to a LAN", then click NEXT.
On "File and Print Client", select "No, do not install" and click Next.
On "Novell NetWare Client for OS/2", select "No, do not install" and click Next.
On "TCP/IP Address Distributed?", select none and click Next.
On "TCP/IP Services Configuration", enter the configuration of your choice. I used here something like this:
TCP/IP Address....: 192.168.254.11 Host Name.........: guest Subnet Mask.......: 255.255.255.0 TCP/IP Domain Name: Router............: Name Server.......: [your nameserver IP]
Click Next. On "Change Adapter", click "Other adapter..." and inform the location of the driver (d:\rtl8029), then click OK. When it finds the driver, select Ethernet and click OK. It will copy the files, then click OK.
On "Adapter Confirmation", click Next.
On "ISA Network Adapter Software Configuration", select "No, hardware settings were not changed" and click Next.
On "Ready to Install", click Install (and cross your fingers)! :-)
You will see a message "The installation program will now shutdown your machine.", then click OK, wait for the shutdown, quit QEMU and load it again.
When you boot again, the installation proceeds. Wait for a while (it can take a few minutes) until the system reboots by itself.
Here was the infamous crash on PROGRESS.EXE once again. Send the error away and wait once again for the next reboot (it can take a little longer than the previous step).
Almost done... now you can enter "System Setup", "TCP/IP Configuration (LAN)" to confirm and refine your setup.
Congratulations! You just installed network support for your OS/2! ... but it doesn't work for real yet! Let's install and configure OpenVPN:
NOTE: sorry... still under construction! (I tried and tried, but couldn't make the host and guest ping each other - here as the steps I made)
openvpn.exe --show-adapters
Available TAP-WIN32 adapters [name, GUID]:
'my-tap' {xxxxxxxx-xxxx-xxxx-xxxx-xxxxxxxxxxxx}
Use the following IP addess:
IP address.....: 192.168.254.10
Subnet mask....: 255.255.255.0
Default gateway: 192.168.254.254
Use the following DNS server addresses:
Preferred DNS server: [your DNS server]
Alternate DNS server: [your DNS server]
Confirm the setup above with the command ipconfig /all
qemu.exe -L . -m 128 -localtime
-hda OS2W4_HD_2G.qcow -tap my-tap
If you want to, you can also check out http://www.h7.dion.ne.jp/~qemu-win/TapWin32-en.html
From http://hobbes.nmsu.edu, get FixPack 15 and any other interesting files you might like (as the Scitech Display Doctor SE 7.04, "ibmsdd704.zip").
Unpack it (into c:\OS2_util, for example) and use a virtual FAT disk image to mount an HD with those files (refer to transferring files between guest and host), then start QEMU:
qemu.exe -L . -m 128 -localtime -hda OS2W4_HD_2G.qcow -hdb fat:c:\OS2_util
Copy the FixPack files to the virtual HD into c:\temp\fp15. Open a console ("OS/2 Window") and type:
c:
cd c:\temp\fp15\fixtool
fservice.exe /R:c:\temp\fp15\fixtool\response.wp4 /S:c:\temp\fp15 /SF:1
If/when asked, tell the program to replace any existing files (even with new date/versions). At the end, quit and reload QEMU to complete the remaining steps (update of locked files), and you got yourself an updated system!
To save some HD space, you can "commit" the FixPack and delete C:\ARCHIVE. Edit the response file, comment all lines beggining with ":", uncomment the lines for commiting the FixPack and run fservice again, with the same parameters. Now remove c:\temp\fp15 from OS/2 and c:\OS2_util from Windows.
You can use Scitech Display Doctor SE to change the video color depth and resolution from the default 640x480x16. To install it, you'll need to have applied at least Fix Pack 5 to your system.
From http://hobbes.nmsu.edu, get the Scitech Display Doctor SE 7.04, "ibmsdd704.zip".
Unpack it (into c:\OS2_util, for example) and use a virtual FAT disk image to mount an HD with those files (refer to transferring files between guest and host), then start QEMU:
qemu.exe -L . -m 128 -localtime -hda OS2W4_HD_2G.qcow -hdb fat:c:\OS2_util
Copy the FixPack files to the virtual HD into c:\temp\sdd. Open a console ("OS/2 Window") and type:
c:
cd c:\temp\sdd
set lang=en_US
setup gen
After installation, you'll be asked to shutdown, so do it: quit QEMU and reload it. Now you can change color depth and resolution through "OS/2 System", "System Setup", "System", then "Screen" tab (check out screenshot #3).
You can now remove c:\temp\sdd from OS/2 and c:\OS2_util from Windows.
There are several ways to "transfer" files between your OS/2 guest and Windows host.
The OS/2 guest can read files from:
| SOURCE | PARAMETER |
|---|---|
| floppy disk (physical) | -fda \\.\a: |
| floppy disk image | -fda floppy.img |
| floppy disk "virtual FAT image" (read only) | -fda fat:floppy:\my_directory |
| floppy disk "virtual FAT image" (read/write) | -fda fat:floppy:rw:\my_directory |
| CD-ROM (physical) | -cdrom \\.\d: |
| CD-ROM image | -cdrom cd-rom.img |
| HD image | -hda hd.img |
| HD "virtual FAT image" | -hdb fat:\my_directory |
I didn't succeed in using the network yet, so please tell me if (and how) you did it.
You can also try "VMware's Back" (at http://chitchat.at.infoseek.co.jp/vmware/vdk.html) to mount VMware disks on Windows, but you will need:
I tried both VFAT and FAT32 on OS/2, but it didn't work...
 Default desktop after installation
Default desktop after installation It can even run Windows 3.1! (How useful! :-)
It can even run Windows 3.1! (How useful! :-) 800x600x256 screenshot, thanks to SDD
800x600x256 screenshot, thanks to SDD